どうもおはこんばんにちは、yotakun4132です。
AlliedTelesisのx510-28gtxというまぁ有名なスイッチを私が初期設定をするときにいつも確認しているメモを共有します。
アイキャッチ画像のx510、汚くてすみません…(急いで撮った)
はじめに
無操作で10分経過すると強制ログアウトしてしまうので、managerユーザーでログインしましょう。
まず初期化
awplus# atmf cleanup
This command will erase all NVS, all flash contents except for
the boot release, and any license files, and then reboot the switch.
Proceed ? (y/n): y設定ファイルなどがほぼすべて削除され、その後システムが再起動されます。
初期設定を始める
まずログインをする
ユーザー名は「manager」、初期パスワードは「friend」
awplus login: manager
Password: friend (実際には表示されません)設定を始める
ログイン後は「非特権EXECモード」という、低レベルなコマンドしか実行できない状態になっています。
(コマンドプロンプト末尾の「>」が、非特権EXECモードであることを示しています。)
なので、「特権EXECモード」という何でもできるモードにします。
awplus>enable
awplus#「グローバルコンフィグモード」にして、ユーザーアカウントを作成する
「グローバルコンフィグモード」とは、システム全体にかかわる設定コマンドを実行するためのモード
作成するユーザー名とパスワードは、自分の好きなものを入力してください。今後設定画面にログインする際に入力することになります。
awplus#configure terminal
Enter configuration commands, one per line. End with CNTL/Z.
awplus(config)#username [ユーザー名] privilege 15 password [パスワード]ここでは、ユーザー名は「hogehoge」、パスワードは「fugafuga」として進めていきます。
この場合、このように入力します。
awplus(config)#username hogehoge privilege 15 password fugafuga初期ユーザー「manager」を削除する
セキュリティの観点から「manager」ユーザーは削除しておきましょう。
まずログアウトします。
awplus(config)#exit
awplus#exitawplus login: hogehoge
Password: fugafuga (実際には表示されません)awplus>enable
awplus#configure terminal
Enter configuration commands, one per line. End with CNTL/Z.
awplus(config)#no username managerホスト名を設定する
ホスト名とは、機器の名前のことで、ネットワーク上で他の機器から見たときにホスト名が表示されます。
初期設定では、「awplus」がホスト名として設定されています。
ホスト名は自分の好きなものを入力してください。
awplus(config)#hostname [ホスト名]
[ホスト名](config)#ここでは、ホスト名は「myswitch」として進めていきます。
この場合、このように入力します。
awplus(config)#hostname myswitch
myswitch(config)#IPアドレスを設定する
sshやWebGUIにアクセスする際にこのIPアドレスを参照します。
IPアドレスを設定するには、「インターフェイスモード」に入る必要があります。
ちなみに、各ポートには所属するVLANが設定されています。初期設定では、「vlan1」というVLANだけがすべてのポートに割り当てられています。
myswitch(config)#interface vlan1
myswitch(config-if)#ip address [IPアドレス]ここでは、IPアドレスは「192.168.10.2/24」として進めていきます。
この場合、このように入力します。
myswitch(config-if)#ip address 192.168.10.2/24ちゃんとプレフィックス長まで入力してくださいね。
デフォルトゲートウェイを設定する
デフォルトゲートウェイとは、外部ネットワークと通信する際に使用するIPアドレスです。
基本的に、[インターネット]-[ルーター]-[x510]となっていたら、[ルーター]のIPアドレスがデフォルトゲートウェイです。
myswitch(config-if)#exit
myswitch(config)#ip route 0.0.0.0/0 [デフォルトゲートウェイIPアドレス]ここでは、デフォルトゲートウェイIPアドレスは「192.168.10.1」として進めていきます。
この場合、このように入力します。
myswitch(config)#ip route 0.0.0.0/0 192.168.10.1システム時刻を設定する
ログなどの記録日時を正確に保つため、システム時刻も合わせて設定します。
まず日本標準時に合わせます。
myswitch(config)#clock timezone JST plus 9海外に住在の方は、「JST」の部分をタイムゾーンを表す6文字以内の任意の文字列として指定し、
協定世界時(UTC)よりも進んでいるときは「plus」、遅れているときは「minus」を前置し、時差を数字で指定してください。
例えば太平洋標準時を設定する場合はこのように入力します。
myswitch(config)#clock timezone PST minus 8現在の時刻を設定します。
myswitch(config)#exit
myswitch#clock set hh:mm:ss dd mmm yyyyここでは、2012年2月3日 13時41分0秒として進めていきます。
この場合、このように入力します。
myswitch#clock set 13:41:00 3 feb 2012設定を保存する
これまで実行したコマンドはすべてDRAMのランニングコンフィグに保存されており、機器を再起動すると内容がリセットされてしまいます。
ランニングコンフィグとは別にスタートアップコンフィグというFLASHメモリに保存されているコンフィグがあり、
これは機器起動時のランニングコンフィグとして使用されます。
スタートアップコンフィグに現在のコンフィグ(ランニングコンフィグ)を保存します。
myswitch#write memory
Building configuration…
[OK]ログアウトする
設定が完了したら、毎度ログアウトしましょう。
myswitch#exitWebGUIを設定する
x510は、ブラウザからGUIにアクセスして、動作状態をモニタリングしたり、基本的な機能の設定をすることができます。
ただ、WebGUI機能がはじめから内蔵されているわけではありません。公式ホームページからGUIファイルをダウンロードしてインストールする必要があります。
ダウンロードしたGUIファイルは、TFTPサーバーかUSB経由で機器にインストールします。今回は楽なUSBメモリ経由でインストールしていきましょう。
まず、PCでAllied Telesis公式ホームページのx510シリーズサポートページにアクセスします。
https://www.allied-telesis.co.jp/support/list/switch/x510/download.html
ソフトウェア使用権許諾契約書を読んで同意します。
機器のシリアル番号を入力する画面が表示されるので、機器本体(筐体下部)に記載されている16桁のシリアル番号を入力します。
最新バージョンの「GUI用ファイル」をダウンロードします。
ダウンロードしたzipファイルを回答すると、中にGUIファイルが入っているので、GUIファイルをFAT32でフォーマットされたUSBメモリに放り込みます。
USBメモリをx510の前面USBポートに挿します。
x510のCLIにログインします。
myswitch login: hogehoge
Password: fugafuga (実際には表示されません)myswitch>enableUSBメモリに入っているGUIファイルを機器のFLASHメモリにコピーします。
myswitch#copy usb:/[ファイル名].gui flash:/
Copying…
Successful operationここでは、GUIファイル名「awplus-gui_551_25.gui」を進めていきます。
この場合、このように入力します。
myswitch#copy usb:/awplus-gui_551_25.gui flash:/
Copying…
Successful operationwebサーバーを再起動します。
myswitch#configure terminal
myswitch(config)#no service http
myswitch(config)#service httpこれでWebGUIのインストールが完了しました。x510に設定したIPアドレスにブラウザからアクセスしてみましょう。
「接続がプライベートではありません」等の表示が出るかもしれませんが、「詳細設定」→「[IPアドレス]に進む (安全ではありません)」をクリックしてアクセスします。
ログイン画面が表示されますので、設定したユーザー名とパスワードを入力してサインインします。
(今回はユーザー名「hogehoge」パスワードは「fugafuga」)
GUI画面が表示されたら設定完了です。お疲れ様でした。
Q&A
Q「IPアドレスを入力してアクセスしたけど、アクセスが拒否される」
A「Webサーバーの再起動は行いましたか?」
Q「WebGUIにログインできない。「ユーザー名またはパスワードに誤りがあります」と表示される」
A「ブラウザのクッキー、キャッシュを削除してみましょう。Chromeならアドレスバー左の「保護されてない通信」→「クッキーとサイトデータ」→「デバイス上のサイトデータを管理」から削除できます。」


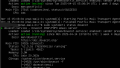

コメント